Plane Detection
Introduction
Plane detection is an essential feature in AR applications, allowing the recognition and tracking of real-world surfaces where virtual objects can be placed. Using Unity's XR Interaction Toolkit and AR Foundation, developers can easily implement plane detection to enhance their AR experiences.
Capabilities
The plane detection feature provides the following capabilities:
- Real-Time Plane Detection: Recognizes horizontal and vertical planes in real-time.
- Surface Tracking: Continuously tracks the detected planes as the device moves.
- Visual Feedback: Visualizes detected planes with custom prefabs.
- Interaction Support: Enables interaction with detected planes for placing and manipulating virtual objects.
Requirements
To implement plane detection, ensure you have the following setup:
-
Unity Editor: Version 2021.3 or later.
-
Packages
- XR Interaction Toolkit
- AR Foundation
Developer Guide
1. Basic Setup
- Create a new project in Unity.
Need help setting up? Try Getting Started with XREAL SDK first
- Install AR Foundation from the Unity Registry in the Package Manager.
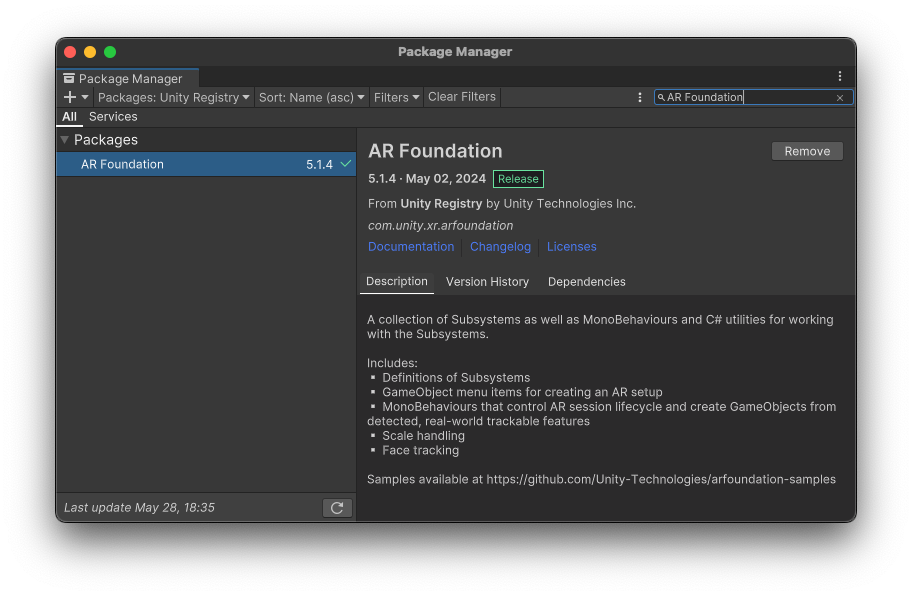
-
Install XR Interaction Toolkit from the Unity Registry in the Package Manager and import Starter Assets in Samples tab.

-
Create a new scene
-
Add an
XR Origin(XR Rig)GameObject to the scene:In the Project window, find Assets/Samples/XR Interaction Toolkit/3.0.1/Starter Assets/Prefabs/XR Origin (XR Rig).prefab, and drag it to Hierarchy window. This will add the necessary components for AR interactions.

-
Add an
AR SessionGameObject to the scene: in the Hierarchy window, right-click and select XR > AR Session. This will add an AR Session component necessary for managing the AR lifecycle. -
Go to Edit > Project Settings > XR Plug-in Management, enable the XREAL XR plug-in.
2. Set Up Plane Detection
Configure Plane Detection
-
Select the XR Origin(XR Rig) in the Hierarchy window.
-
Click Add Component in the Inspector window.
-
Search for and add the AR Plane Manager component.
-
In the AR Plane Manager component, you can set the Plane Prefab to a custom prefab for visualizing detected planes.
-
For a quick test, you can use the prefab provided in the arfoundation-samples repository.

3. Scripting Plane Detection(Optional)
Create a new C# script to handle plane detection and AR interactions.
using UnityEngine;
using UnityEngine.XR.ARFoundation;
using UnityEngine.XR.ARSubsystems;
public class PlaneDetection : MonoBehaviour
{
private ARPlaneManager arPlaneManager;
void Start()
{
arPlaneManager = GetComponent<ARPlaneManager>();
}
void Update()
{
foreach (ARPlane plane in arPlaneManager.trackables)
{
// Perform actions with detected planes
Debug.Log($"Detected plane: {plane.trackableId}");
}
}
}
Attach Script to AR Session Origin
- Select the AR Session Origin in the Hierarchy window.
- Click Add Component in the Inspector window.
- Attach the
PlaneDetectionscript to the AR Session Origin.
4. Testing Plane Detection
- Connect your compatible device.
- Switch the build target to android (File > Build Settings).
- Build and run the project on your device.
You should now see detected planes visualized in your AR application. You can use these planes to place virtual objects or interact with the real-world environment.